
Haben Sie RankSonar bereits installiert?
RankSonar kann über die folgende Seite installiert werden.

Um einen Ranking-Check mit RankSonar durchzuführen, werden nur zwei Menübefehle benötigt: „Bearbeiten > Neuen Eintrag hinzufügen“ und „Durchführen > Ranking-Check durchführen“.
Die Verwendung der App ist ganz einfach.
Überzeugen Sie sich selbst, indem Sie den unten stehenden Anweisungen folgen!

Starten Sie RankSonar.
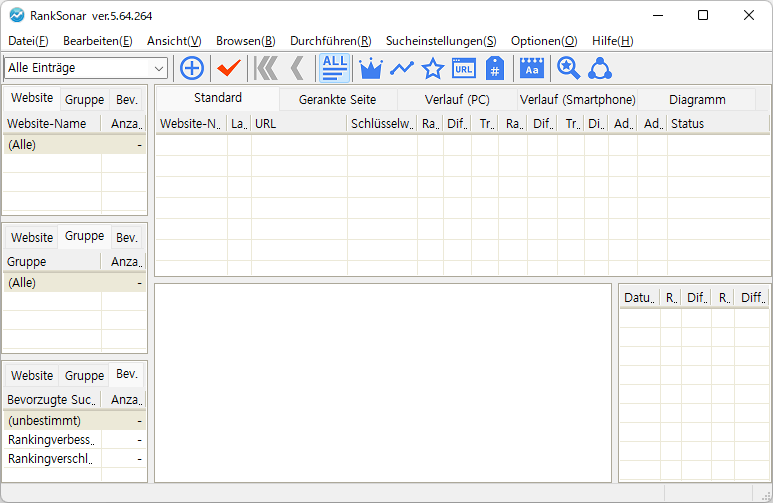
Beim ersten Start der Anwendung wird Ihnen die folgende Meldung angezeigt.
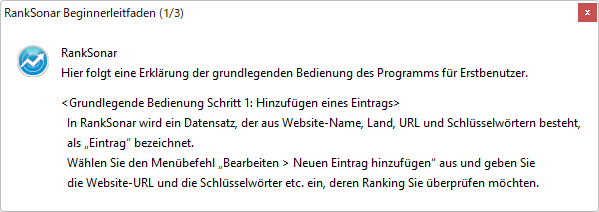
|
* Wichtig: Über Internetzugriffsberechtigung
Direkt nachdem RankSonar gestartet wurde, versucht das Programm, aufs Internet zuzugreifen, um nach Versionsupdates zu suchen.
Als Reaktion auf diesen Zugriffsversuch zeigt Ihre Sicherheitssoftware möglicherweise eine Meldung an, in der Sie aufgefordert werden, die Verbindung entweder zuzulassen oder zu verweigern.
Falls RankSonar der Zugriff aufs Internet nicht erlaubt wird, kann es nicht nach Versionsupdates suchen oder Ranking-Checks durchführen.
Erlauben Sie RankSonar daher auf jeden Fall den Zugriff aufs Internet, damit sichergestellt ist, dass Sie die Funktionen der App nutzen können.
RankSonar wird niemals Ihre persönlichen Daten sammeln.
Lassen Sie uns jetzt eine URL und ein Schlüsselwort für die Website anlegen, deren Ranking wir überprüfen möchten!
Wählen Sie in RankSonars Menü „Bearbeiten > Neuen Eintrag hinzufügen“ aus.
Ein „Eintrag hinzufügen“-Dialogfeld wird angezeigt.
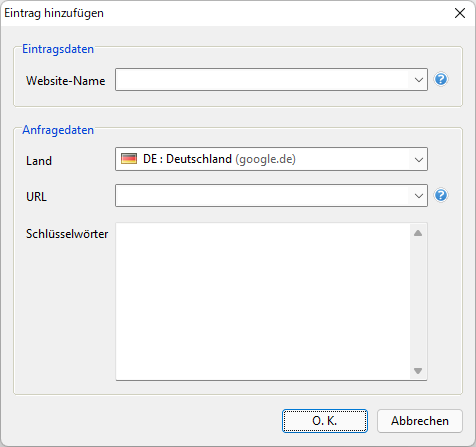
| * |
In RankSonar wird jeder angelegte Datensatz aus „Website-Name“, „Land“, „URL“ und „Schlüsselwort“ als „Eintrag“ bezeichnet. Falls zwei Datensätze dieselbe URL, aber nicht dasselbe „Schlüsselwort“ haben, werden sie als zwei separate Einträge betrachtet. RankSonar überprüft das Suchmaschinen-Ranking für jeden Eintrag. |
Geben Sie die folgenden Daten in das „Eintrag hinzufügen“-Dialogfeld ein.
- Website-Name
Hier können Sie nach Belieben eine Kurzversion des Website-Namens, eine Identifikationsnummer usw. eingeben.
Dieses Feld wirkt sich nicht auf die Ergebnisse von Ranking-Checks aus.
- Land
Wählen Sie aus der Dropdown-Liste das Land aus, für das Sie einen Ranking-Check durchführen möchten.
Eine Liste der Länder, für die RankSonar Rankings abfragen kann, finden Sie auf der folgenden Seite.
Länderliste
- URL
Geben Sie die URL der Website ein, deren Suchmaschinen-Ranking Sie überprüfen möchten.
Beim Ranking-Check werden die eingegebene URL sowie die URLs all ihrer Unterseiten überprüft.
Im Normalfall geben Sie hier die URL der Startseite der Website ein.
In diesem Fall werden die Startseite und all ihre Unterseiten (d. h. alle Seiten der Website) dem Ranking-Check unterzogen.
Falls auf der Suchergebnisseite mehrere URLs für einen Ranking-Check infrage kommen, zeichnet RankSonar die URL (sie wird als „Gerankte URL“ bezeichnet) mit dem höchsten Suchmaschinen-Ranking und den entsprechenden Ranking-Wert auf.
| * |
Geben Sie keine URL-Endungen wie „index.html“ oder „index.php“ ein. Die Eingabe dieser URL-Endungen kann zu falschen Suchmaschinen-Rankings führen. |
- Schlüsselwörter
Geben Sie das Schlüsselwort/die Schlüsselwörter ein, dessen/deren Ranking Sie überprüfen möchten.
Dabei sollte es sich um die Zeichenfolge handeln, die bei einer Google-Suche eingegeben wird.
(Für „UND“-Suchen, die mehrere Schlüsselwörter umfassen, trennen Sie jedes Schlüsselwort durch ein Leerzeichen.)
| * |
In RankSonar wird ein Suchbegriff unabhängig davon, ob er aus einem einzelnen Wort oder mehreren Wörtern besteht, „Schlüsselwort“ genannt. |
Klicken Sie, nachdem Sie die Informationen eingegeben haben, auf den „O. K.“-Button.
Der angelegte Eintrag wird nun in der Eintragsliste des Hauptfensters angezeigt.
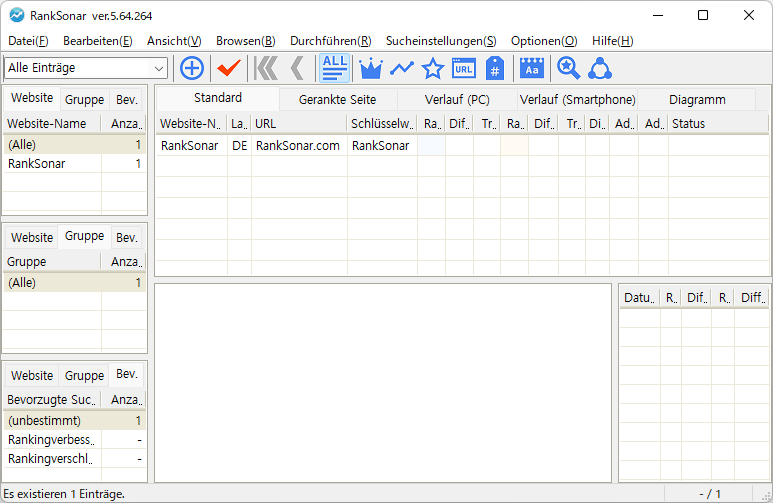
| * | In der „URL“-Spalte der Eintragsliste werden der „http://“-Teil der URL und alle nachfolgenden „/“-Zeichen weggelassen. |
| * |
Außerdem können in der Eintragsliste lange Zeichenfolgen abgeschnitten werden, wenn sie zu breit sind, um in ihren jeweiligen Spalten angezeigt zu werden. Auf den Ranking-Check hat das keinen Einfluss. |
| * | Im Fall von abgeschnittenen Zeichenfolgen in der Eintragsliste können Sie den Mauszeiger auf die Position der Zeichenfolge bewegen, um sich ein Pop-up mit dem vollständigen Inhalt anzeigen zu lassen. |
| * | Die Breite der Spalten in der Eintragsliste kann durch Ziehen der Trennlinien in der Kopfzeile nach links oder rechts angepasst werden. |
Wenn Sie zum ersten Mal einen Eintrag hinzufügen, wird die folgende Meldung angezeigt.
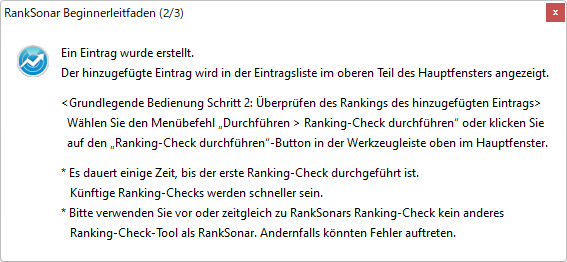
|
Lassen Sie uns jetzt das Suchmaschinen-Ranking des von uns angelegten Eintrags überprüfen!
Um einen Ranking-Check durchzuführen, wählen Sie entweder im Menü „Durchführen > Ranking-Check durchführen“ aus oder klicken Sie auf den „Ranking-Check durchführen“-Button in der Werkzeugleiste.
Der Ranking-Check startet mit einem einzigen Klick!
| * | Später werden wir behandeln, wie Sie automatische Ranking-Checks durchführen lassen können |
Während ein Ranking-Check durchgeführt wird, können Sie dessen Fortschritt in der Statusleiste am unteren Rand des Hauptfensters ablesen.
Nach Abschluss des Ranking-Checks werden die aktuellen Suchmaschinen-Rankings des Eintrags sowohl für PCs als auch für Smartphones in den jeweiligen Spalten der Eintragsliste angezeigt.
Unten links im Hauptfenster wird ein Rankingverlaufsdiagramm angezeigt.
Die Verlaufsliste unten rechts zeigt den Verlauf des Suchmaschinen-Rankings in chronologischer Reihenfolge an.
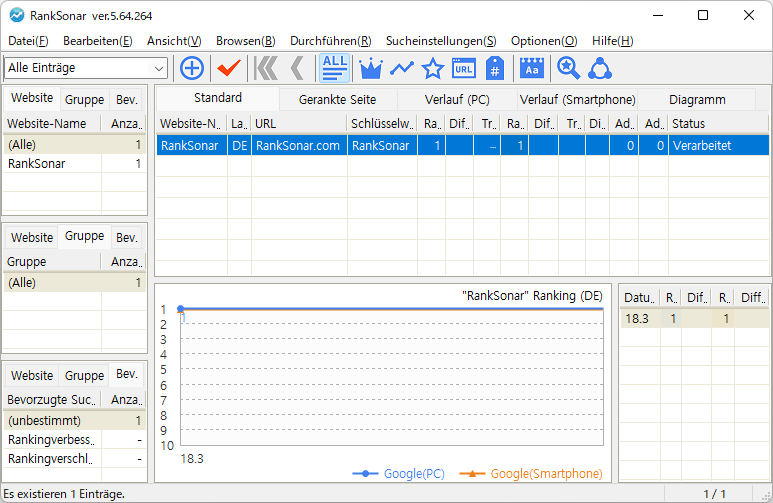
In diesem Beispiel sehen wir, dass die URL „RankSonar.com“ sowohl für PCs als auch für Smartphones bei der Suche nach dem Schlüsselwort „RankSonar“ den ersten Platz im Ranking belegt.
| * | Liegt ein Suchmaschinen-Ranking außerhalb des Auswertungsbereichs des Ranking-Checks (bis Platz 100), wird ein „-“ in der „Ranking“-Spalte angezeigt, um zu verdeutlichen, dass das Ergebnis außerhalb des Auswertungsbereichs liegt. |
Wenn Sie zum ersten Mal einen Ranking-Check durchführen, wird die folgende Meldung angezeigt.
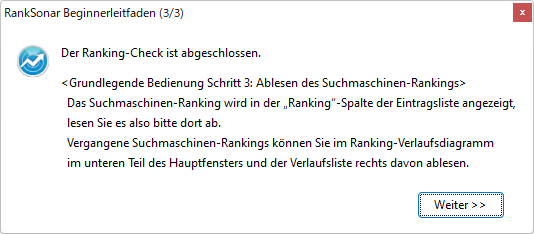
|
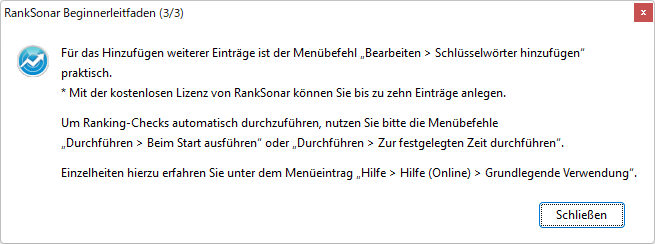
|
Lassen Sie uns ein weiteres Schlüsselwort zur Eintragsliste hinzufügen!
Wählen Sie den zuvor angelegten Eintrag in der Eintragsliste aus.
Wählen sie dann im Menü „Bearbeiten > Schlüsselwörter hinzufügen“ aus.
Daraufhin wird das „Eintrag hinzufügen“-Dialogfeld mit den bestehenden Daten des Eintrags angezeigt.
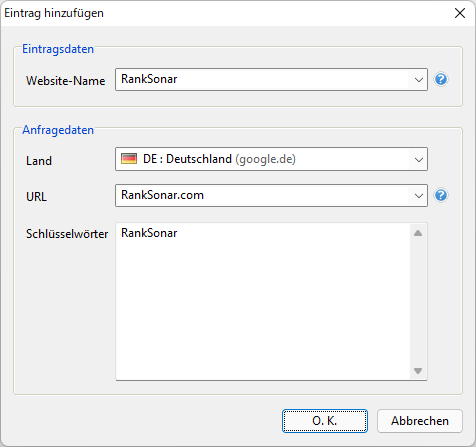
Ändern Sie die „Schlüsselwörter“ und klicken Sie auf den „O. K.“-Button.
Ein neuer Eintrag wird hinzugefügt.
„Website-Name“, „Land“ und „URL“ dieses Eintrags sind identisch, nur das „Schlüsselwort“ weicht ab.
| * |
In das „Schlüsselwörter“-Feld können mehrere Zeilen eingefügt werden. Für jede Zeile wird ein eigener Eintrag erstellt. |
Nachdem Sie einen Eintrag mit einem anderen Schlüsselwort hinzugefügt haben, klicken Sie bitte auf den „Ranking-Check durchführen“-Button in der Werkzeugleiste, um sein Suchmaschinenranking zu überprüfen.
Ein Ranking-Check kann für jeden separaten Eintrag nur einmal pro Tag ausgeführt werden.
Beim Ausführen des Ranking-Checks überspringt RankSonar Einträge, für die es das Ranking bereits abgerufen hat.
Ranking-Checks werden nur für neu hinzugefügten Einträge ausgeführt.
Ab dem zweiten Ranking-Check für denselben Eintrag wird bei einer Änderung des Suchmaschinen-Rankings das Ausmaß dieser Änderung neben nach oben oder unten zeigenden Pfeilen angezeigt.
Aktuelle Ranking-Änderungen werden so sofort sichtbar!
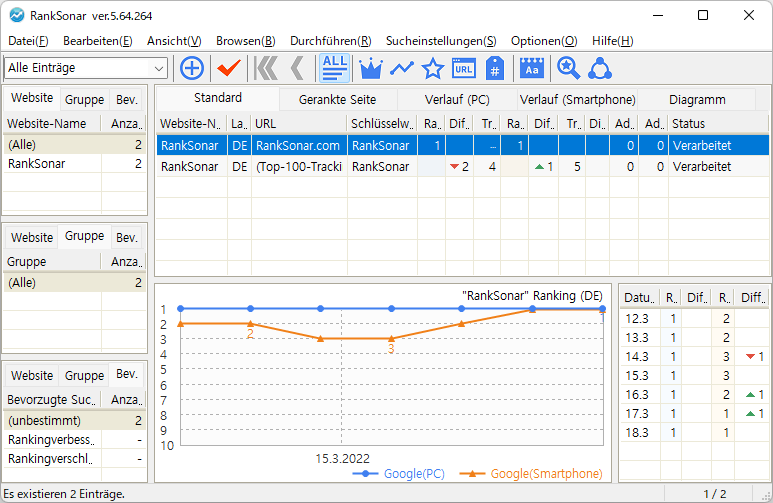
RankSonar zeigt den Ranking-Verlauf vergangener Prüfungen in einem praktischen Diagramm an.
So können Sie Ranking-Veränderungen intuitiv und visuell analysieren.
Der gesamte bisherige Ranking-Verlauf wird dauerhaft gespeichert.
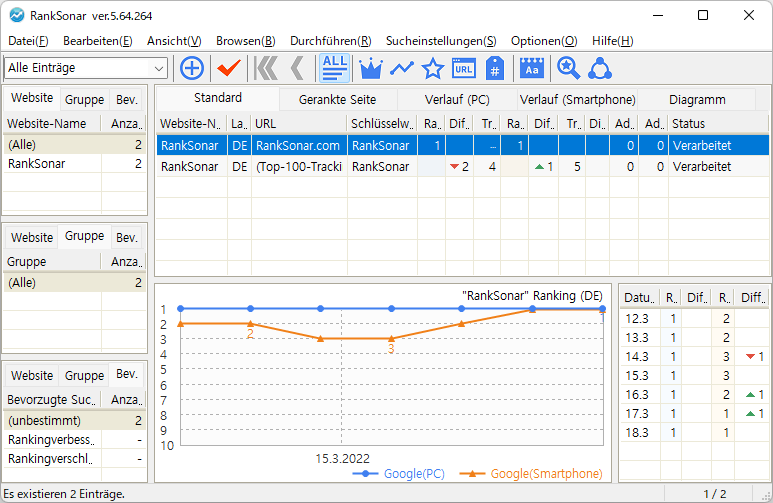
Bewegen Sie den Mauszeiger auf einen Datensatz in der Eintragsliste, um sein Rankingverlaufsdiagramm und seine Verlaufsliste anzuzeigen.
| * | Befindet sich der Mauszeiger außerhalb der Eintragsliste, werden das Rankingverlaufsdiagramm und die Verlaufsliste für den ausgewählten Eintrag angezeigt. |
Während Sie immer mehr Suchmaschinen-Ranking-Daten sammeln, hilft Ihnen das Rankingsverlaufsdiagramm dabei, Änderungen des Suchmaschinen-Rankings ganz leicht zu visualisieren und zu verstehen!
Wenn Sie den Mauszeiger auf das Rankingverlaufsdiagramm bewegen, wird eine vertikale Linie eingeblendet, die seiner Position folgt.
Die Daten für dieses spezifische Datum werden in der Verlaufsliste hervorgehoben.
Dies hilft Ihnen dabei, Details zu Ranking-Änderungen auf intuitive Weise zu überprüfen.
| * |
Die Trennlinien, die die Eintragsliste, das Rankingverlaufsdiagramm und die Verlaufsliste teilen, können durch Ziehen angepasst werden. Die Größe des Diagramms kann frei angepasst werden. |
Um tägliche Änderungen an Suchmaschinen-Rankings festzustellen, müssen täglich Ranking-Checks durchgeführt werden.
RankSonar kann Ranking-Checks auf zwei Arten automatisch durchführen.
Durch Verwendung von RankSonars automatischer Ranking-Check-Funktion können Sie ganz einfach die täglichen Suchmaschinen-Rankings prüfen!
- Automatische Ranking-Checks beim Start der Anwendung
Bei dieser Methode führt RankSonar automatisch einen Ranking-Check durch, wenn die App gestartet wird.
Wählen Sie im Menü „Durchführen > Beim Start ausführen“ aus.
Aktvieren Sie das Kontrollkästchen „Einen Ranking-Check durchführen, wenn diese Anwendung gestartet wird“.
Klicken Sie dann auf den „O. K.“-Button.
RankSonar führt nun automatisch einen Ranking-Check durch, wenn es gestartet wird.
Wählen Sie im Menü „Optionen > Als Autostart-Programm festlegen“ aus, um RankSonar automatisch zu starten, wenn Sie sich an Ihrem PC anmelden.
Wenn der Menübefehl „Durchführen > Beim Start ausführen“ mit dem Menübefehl „Optionen > Als Autostart-Programm festlegen“ kombiniert wird, kann RankSonar automatisch starten und einen Ranking-Check durchführen, wenn Sie sich an Ihrem PC anmelden.
- Automatische Ranking-Checks zu einem festgelegten Zeitpunkt
Ein Ranking-Check kann auch automatisch jeden Tag zu einem festen Zeitpunkt durchgeführt werden.
Wählen Sie im Menü „Durchführen > Zur festgelegten Zeit durchführen“ aus.
Aktivieren Sie das „Zur festgelegten Zeit einen Ranking-Check durchführen“-Kontrollkästchen und geben Sie eine Startzeit ein.
Klicken Sie dann auf den „O. K.“-Button.
RankSonar wird nun jeden Tag einen Ranking-Check durchführen.
Diese Funktion kann genutzt werden, um Ranking-Checks über Nacht oder an Wochenenden und Feiertagen durchzuführen.
| * |
Um Ranking-Checks mithilfe dieser Funktion durchzuführen, muss RankSonar laufen. Die Prüfung wird nicht ausgeführt, wenn sich Ihr PC im Standbymodus oder Ruhezustand befindet. |
RankSonar speichert automatisch alle Daten, wenn es geschlossen wird.
Sie müssen nichts manuell speichern.
RankSonar kann jederzeit geschlossen werden.
| * | Die Daten werden auf dem PC gespeichert, auf dem RankSonar genutzt wird. |
Und das waren auch schon alle Grundlagen!
Jetzt sind Sie bereit, RankSonar zu nutzen!
Wenn Sie Schlüsselwörter anlegen, die Sie mit RankSonar überprüfen wollen, führt das Programm automatisch Ranking-Checks für Sie durch.
Jetzt können Sie RankSonar verwenden, um wann immer nötig auf aktuelle Informationen zum Ranking Ihrer Website zuzugreifen.
Wir hoffen, dass RankSonar dazu beitragen wird, mehr qualitativen Traffic für Ihre Website zu generieren!